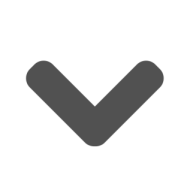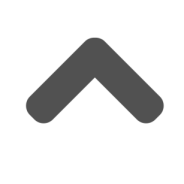Cliquez avec le bouton droit sur le périphérique qui pose problème, puis cliquez sur Propriétés. La boîte de dialogue Propriétés s'affiche alors. Le code d'erreur s'affiche dans la zone État du périphérique de cette boîte de dialogue.
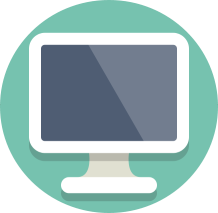
Codes d'erreur dans le Gestionnaire de périphériques
Dans le Gestionnaire de périphériques, double-cliquez sur le type de périphérique concerné par le problème.
Posted by anonyme
Sun Jun 14, 2020, 2:30 PM
From anonyme
Sun Jun 14, 2020, 2:30 PM
Sun Jun 14, 2020, 2:30 PM
Code 1 « Ce périphérique n'est pas configuré correctement. (Code 1) »
Aucun pilote n'est installé sur l'ordinateur pour le périphérique ou les pilotes ne sont pas configurés correctement.
Résolution recommandée
Mettez à jour le pilote
Dans la boîte de dialogue Propriétés du périphérique, cliquez sur l'onglet Pilote, puis sur Mettre à jour le pilote pour démarrer l'Assistant Mise à jour du matériel. Suivez les instructions pour mettre à jour le pilote. Si la mise à jour du pilote ne fonctionne pas, consultez la documentation de votre matériel pour plus d'informations.
Remarque Vous pouvez être invité à fournir le chemin d'accès du pilote. Il se peut que Windows possède le pilote intégré ou qu'il ait conservé les fichiers installés lors de la dernière installation du périphérique. Si le pilote vous est demandé et que vous ne le possédez pas, vous pouvez essayer de télécharger le dernier pilote sur le site web du fournisseur du matériel.
From anonyme
Sun Jun 14, 2020, 2:30 PM
Sun Jun 14, 2020, 2:30 PM
Code 3 « Le pilote de ce périphérique est peut-être endommagé... (Code 3) »
« Le pilote de ce périphérique est peut-être endommagé, ou le niveau de la mémoire disponible ou d'autres ressources sur votre ordinateur est trop bas. (Code 3) »
Cause
Le pilote du périphérique est peut-être endommagé ou la mémoire est insuffisante. Le niveau de la mémoire disponible sur le système est faible et vous devez libérer ou ajouter de la mémoire.
Résolutions recommandées
Fermez certaines applications
Si l'ordinateur ne possède pas suffisamment de mémoire pour exécuter le périphérique, vous pouvez fermer certaines applications pour que la mémoire soit disponible. Vous pouvez également vérifier les ressources mémoire et système, ainsi que les paramètres de mémoire virtuelle.
* Pour vérifier les ressources mémoire et système, ouvrez le Gestionnaire des tâches. Pour cela, appuyez sur CTRL + ALT + SUPPR, puis cliquez sur Gestionnaire des tâches.
* Pour vérifier les paramètres de mémoire virtuelle, ouvrez la boîte de dialogue Propriétés système, cliquez sur l'onglet Paramètres système avancés, puis sur Paramètres dans la zone Performances.
Désinstallez, puis réinstallez le pilote
Le pilote du périphérique est peut-être endommagé. Désinstallez le pilote à partir du Gestionnaire de périphériques et effectuez une recherche de nouveau matériel pour réinstaller le pilote.
1.Dans la boîte de dialogue Propriétés du périphérique, cliquez sur l'onglet Pilote, puis sur Désinstaller. Suivez les instructions.
2.Redémarrez votre ordinateur.
3.Ouvrez le Gestionnaire de périphériques, cliquez sur Action, puis sur Rechercher les modifications sur le matériel. Suivez les instructions.
Remarque Vous pouvez être invité à fournir le chemin d'accès du pilote. Il se peut que Windows possède le pilote intégré ou qu'il ait conservé les fichiers installés lors de la dernière installation du périphérique. Toutefois, l'Assistant Nouveau matériel s'ouvre parfois pour vous demander le pilote. Si le pilote vous est demandé et que vous ne le possédez pas, vous pouvez essayer de télécharger le dernier pilote sur le site web du fournisseur du matériel.
Installez plus de RAM
Vous devrez peut-être installer de la mémoire vive supplémentaire (RAM).
From anonyme
Sun Jun 14, 2020, 2:30 PM
Sun Jun 14, 2020, 2:30 PM
Code 9 « Windows ne peut pas identifier ce matériel… (Code 9) »
« Windows ne peut pas identifier ce matériel car il n'a pas de numéro d'identification matériel valide. Pour obtenir de l'assistance, contactez le fabricant du matériel. (Code 9) »
Cause
Votre ordinateur a détecté des numéros d'identification de périphérique non valides pour votre matériel.
Résolutions recommandées
Contactez le fabricant du matériel. Le matériel ou le pilote est défectueux.
From anonyme
Sun Jun 14, 2020, 2:31 PM
Sun Jun 14, 2020, 2:31 PM
Code 10 « Ce périphérique ne peut pas démarrer. (Code 10) »
Message d'erreur complet
« Ce périphérique ne peut pas démarrer. Essayez de mettre à niveau les pilotes de ce périphérique. (Code 10) »
Cause
En général, la clé matérielle d'un périphérique contient une valeur « FailReasonString » et la chaîne de valeur affiche un message d'erreur défini par le fabricant du matériel. Si la clé matérielle ne contient pas de valeur « FailReasonString », le message ci-dessus s'affiche.
Résolutions recommandées
Mettez à jour le pilote
Dans la boîte de dialogue Propriétés du périphérique, cliquez sur l'onglet Pilote, puis sur Mettre à jour le pilote pour démarrer l'Assistant Mise à jour du matériel. Suivez les instructions pour mettre à jour le pilote.
Remarque Vous pouvez être invité à fournir le chemin d'accès du pilote. Si le pilote vous est demandé et que vous ne le possédez pas, vous pouvez essayer de télécharger le dernier pilote sur le site web du fabricant du matériel.
From anonyme
Sun Jun 14, 2020, 2:31 PM
Sun Jun 14, 2020, 2:31 PM
Code 12 « Ce périphérique n'a pas pu trouver assez de ressources libres utilisables. (Code 12) »
Message d'erreur complet
Ce périphérique n'a pas pu trouver assez de ressources libres utilisables. Si vous voulez utiliser ce périphérique, vous devez désactiver d'autres périphériques de votre système. (Code 12)
Cause
Cette erreur peut se produire si les mêmes ports d'E/S, la même interruption ou le même canal d'accès direct à la mémoire (par le BIOS, le système d'exploitation ou les deux) ont été attribués à deux périphériques installés sur votre ordinateur. Ce message d'erreur peut également s'afficher si le BIOS n'a pas alloué assez de ressources au périphérique.
Résolution recommandée
Windows Vista et versions ultérieures de Windows
Utilisez le Gestionnaire de périphériques pour déterminer la source du conflit et le résoudre. Pour plus d'informations sur la résolution des conflits de périphériques, consultez les informations d'aide sur l'utilisation du Gestionnaire de périphériques. Ce message d'erreur peut également s'afficher si le BIOS n'a pas alloué assez de ressources à un périphérique. Par exemple, ce message s'affiche si le BIOS n'alloue pas d'interruption à un contrôleur USB en raison d'une table MPS non valide.
Windows Server 2003, Windows XP et Windows 2000
1.Ouvrez le Gestionnaire de périphériques.
2.Double-cliquez sur l'icône correspondant au périphérique dans le Gestionnaire de périphériques.
3.Dans la page de propriétés du périphérique qui s'affiche, cliquez sur Dépanner pour démarrer l'utilitaire de résolution des problèmes matériels pour le périphérique.
Ce message d'erreur peut également s'afficher si le BIOS n'a pas alloué assez de ressources à un périphérique. Par exemple, ce message s'affiche si le BIOS n'alloue pas d'interruption à un contrôleur USB en raison d'une table MPS non valide.
From anonyme
Sun Jun 14, 2020, 2:31 PM
Sun Jun 14, 2020, 2:31 PM
Code 14 « Ce périphérique ne peut pas fonctionner correctement tant que vous n'aurez pas redémarré votre ordinateur. (Code 14) »
Message d'erreur complet
« Ce périphérique ne peut pas fonctionner correctement tant que vous n'aurez pas redémarré votre ordinateur. Pour redémarrer maintenant, cliquez sur Redémarrer l'ordinateur. (Code 14) »
Résolution recommandée
Redémarrez votre ordinateur. Cliquez sur Démarrer, puis sur Arrêter et sélectionnez Redémarrer.
From anonyme
Sun Jun 14, 2020, 2:31 PM
Sun Jun 14, 2020, 2:31 PM
Code 16 « Windows ne peut pas identifier toutes les ressources que ce périphérique utilise. (Code 16) »
Message d'erreur complet
« Windows ne peut pas identifier toutes les ressources que ce périphérique utilise. Pour définir des ressources supplémentaires, cliquez sur l'onglet Ressources et entrez les valeurs manquantes. Vérifiez la documentation pour connaître les valeurs à utiliser. (Code 16) »
Cause
Le périphérique n'est que partiellement configuré et peut nécessiter une configuration manuelle des ressources requises.
Résolution recommandée
Les étapes suivantes ne sont valables que si le périphérique est de type Plug-and-Play. S'il ne s'agit pas d'un périphérique Plug-and-Play, vous pouvez consulter la documentation relative au périphérique ou contacter le fabricant du périphérique pour plus d'informations.
1. Cliquez sur Démarrer, recherchez gestionnaire de périphériques et sélectionnez Gestionnaire de périphériques dans les résultats affichés.
2. Double-cliquez sur le périphérique concerné dans la liste, puis cliquez sur l'onglet Ressources.
3. Dans la liste Paramètres de ressources, vérifiez la présence d'un point d'interrogation en regard d'une ressource. Si c'est le cas, sélectionnez cette ressource pour l'assigner au périphérique.
4. Si une ressource ne peut pas être modifiée, cliquez sur Modifier les paramètres. Si l'option Modifier les paramètres n'est pas disponible, essayez de désactiver la case à cocher Utiliser les paramètres automatiques pour la rendre disponible.
From anonyme
Sun Jun 14, 2020, 2:32 PM
Sun Jun 14, 2020, 2:32 PM
Code 18 « Réinstallez les pilotes de ce périphérique. (Code 18) »
Résolution recommandée
Réinstallez le pilote du périphérique à l'aide de l'Assistant Mise à jour du matériel
1. Cliquez sur Démarrer, recherchez gestionnaire de périphériques et sélectionnez Gestionnaire de périphériques dans les résultats affichés.
2. Cliquez avec le bouton droit sur le périphérique concerné dans la liste.
3. Dans le menu qui s'affiche, choisissez Mettre à jour le pilote pour démarrer l'Assistant Mise à jour du matériel.
Réinstallez manuellement le pilote du périphérique
1. Cliquez sur Démarrer, recherchez gestionnaire de périphériques et sélectionnez Gestionnaire de périphériques dans les résultats affichés.
2. Cliquez avec le bouton droit sur le périphérique concerné dans la liste.
3. Sélectionnez Désinstaller dans le menu qui s'affiche.
4. Une fois le périphérique désinstallé, choisissez Action dans la barre de menus.
5. Sélectionnez Rechercher les modifications sur le matériel pour réinstaller le pilote.
Remarque Vous pouvez être invité à fournir le chemin d'accès du pilote. Si le pilote vous est demandé et que vous ne le possédez pas, vous pouvez essayer de télécharger le dernier pilote sur le site web du fabricant du matériel.
From anonyme
Sun Jun 14, 2020, 2:32 PM
Sun Jun 14, 2020, 2:32 PM
Code 19 « Windows ne peut pas démarrer ce périphérique matériel… (Code 19) »
Message d'erreur complet
«Windows ne peut pas démarrer ce périphérique matériel car ses informations de configuration (dans le Registre) sont incomplètes ou endommagées. (Code 19)»
Cause
Cette erreur peut se produire si plusieurs services sont définis pour un périphérique, en cas d'échec d'ouverture de la clé de service ou si le nom de pilote ne peut pas être obtenu à partir de la clé de service.
Résolution recommandée
Désinstallez, puis réinstallez le pilote
1. Cliquez sur Démarrer, recherchez gestionnaire de périphériques et sélectionnez Gestionnaire de périphériques dans les résultats affichés.
2. Cliquez avec le bouton droit sur le périphérique concerné dans la liste.
Sélectionnez Désinstaller dans le menu qui s'affiche.
4. Une fois le périphérique désinstallé, choisissez Action dans la barre de menus.
5. Sélectionnez Rechercher les modifications sur le matériel pour réinstaller le pilote.
Remarque Vous pouvez être invité à fournir le chemin d'accès du pilote. Si le pilote vous est demandé et que vous ne le possédez pas, vous pouvez essayer de télécharger le dernier pilote sur le site web du fabricant du matériel.
Rétablissez la configuration de Registre la plus récente réussie
Pour restaurer la dernière bonne configuration du Registre, redémarrez l'ordinateur en mode sans échec et activer l'option Dernière configuration valide connue ou, si vous avez créé un point de restauration du système, essayez de le restaurer.
From anonyme
Sun Jun 14, 2020, 2:33 PM
Sun Jun 14, 2020, 2:33 PM
Code 21 « Windows supprime ce périphérique… (Code 21) »
Message d'erreur complet
Windows supprime ce périphérique. (Code 21)
Cause
Cette erreur signifie que Windows est en train de supprimer le périphérique. Toutefois, le périphérique n'a pas encore été totalement supprimé. Ce code d'erreur est temporaire et ne s'affiche que pendant les tentatives d'interrogation et de suppression d'un périphérique.
Résolutions recommandées
Vous pouvez attendre que Windows ait terminé de supprimer le périphérique ou vous pouvez redémarrer l'ordinateur.
1. Attendez quelques secondes, puis appuyez sur la touche F5 pour mettre à jour l'affichage du Gestionnaire de périphériques.
2. Si le problème n'est pas résolu, redémarrez votre ordinateur. Cliquez sur Démarrer, sur Arrêter, puis sélectionnez Redémarrer dans la boîte de dialogue Arrêt de Windows pour redémarrer l'ordinateur.
From anonyme
Sun Jun 14, 2020, 2:33 PM
Sun Jun 14, 2020, 2:33 PM
Code 22 « Ce périphérique est désactivé. (Code 22) »
Cause
Le périphérique a été désactivé par l'utilisateur dans le Gestionnaire de périphériques.
Résolution recommandée
Dans le Gestionnaire de périphériques, cliquez sur Action, puis sur Activer le périphérique. L'Assistant Activer le périphérique démarre. Suivez les instructions.
From anonyme
Sun Jun 14, 2020, 2:33 PM
Sun Jun 14, 2020, 2:33 PM
Code 24 « Ce périphérique n'est pas présent, ne fonctionne pas correctement… (Code 24) »
Message d'erreur complet
Ce périphérique n'est pas présent, ne fonctionne pas correctement ou tous ses pilotes ne sont pas installés. (Code 24)
Cause
Le périphérique est installé de façon incorrecte. Une panne matérielle est peut-être à l'origine du problème ou un nouveau pilote peut être nécessaire. Les périphériques restent dans cet état s'ils sont prêts à être supprimés. Après avoir supprimé le périphérique, cette erreur disparaît.
Résolution recommandée
Supprimez le périphérique, et cette erreur devrait être résolue.
From anonyme
Sun Jun 14, 2020, 2:33 PM
Sun Jun 14, 2020, 2:33 PM
Code 28 « Les pilotes de ce périphérique ne sont pas installés. (Code 28) »
Résolution recommandée
Réinstallez manuellement le pilote du périphérique
1. Cliquez sur Démarrer, recherchez gestionnaire de périphériques et sélectionnez Gestionnaire de périphériques dans les résultats affichés.
2. Cliquez avec le bouton droit sur le périphérique concerné dans la liste.
3. Sélectionnez Désinstaller dans le menu qui s'affiche.
4. Une fois le périphérique désinstallé, choisissez Action dans la barre de menus.
5. Sélectionnez Rechercher les modifications sur le matériel pour réinstaller le pilote.
Remarque Vous pouvez être invité à fournir le chemin d'accès du pilote. Si le pilote vous est demandé et que vous ne le possédez pas, vous pouvez essayer de télécharger le dernier pilote sur le site web du fabricant du matériel.
From anonyme
Sun Jun 14, 2020, 2:33 PM
Sun Jun 14, 2020, 2:33 PM
Code 29 « Ce périphérique est désactivé... (Code 29) »
Message d'erreur complet
Ce périphérique est désactivé car le microprogramme du périphérique ne lui a pas fourni les ressources requises. (Code 29)
Résolution recommandée
Activez le périphérique dans le BIOS du périphérique. Pour plus d'informations concernant cette modification, consultez la documentation de votre matériel ou contactez le fabricant de votre ordinateur.
From anonyme
Sun Jun 14, 2020, 2:33 PM
Sun Jun 14, 2020, 2:33 PM
Code 31 « Ce périphérique ne fonctionne pas correctement… (Code 31) »
Message d'erreur complet
Ce périphérique ne fonctionne pas correctement car Windows ne peut pas charger les pilotes nécessaires. (Code 31)
Résolution recommandée
Réinstallez le pilote du périphérique à l'aide de l'Assistant Mise à jour du matériel
1. Cliquez sur Démarrer, recherchez gestionnaire de périphériques et sélectionnez Gestionnaire de périphériques dans les résultats affichés.
2. Cliquez avec le bouton droit sur le périphérique concerné dans la liste.
3. Dans le menu qui s'affiche, choisissez Mettre à jour le pilote pour démarrer l'Assistant Mise à jour du matériel.
Remarque Vous pouvez être invité à fournir le chemin d'accès du pilote. Si le pilote vous est demandé et que vous ne le possédez pas, vous pouvez essayer de télécharger le dernier pilote sur le site web du fabricant du matériel.
From anonyme
Sun Jun 14, 2020, 2:34 PM
Sun Jun 14, 2020, 2:34 PM
Code 32 « Le pilote ou le service requis par ce périphérique a été désactivé. (Code 32) »
Message d'erreur complet
Le pilote ou le service requis par ce périphérique a été désactivé. Il se peut qu'un autre pilote offre les mêmes fonctionnalités. (Code 32)
Cause
Le type de démarrage de ce pilote est défini sur Désactivé dans le Registre.
Résolution recommandée
Réinstallez manuellement le pilote du périphérique
1. Cliquez sur Démarrer, recherchez gestionnaire de périphériques et sélectionnez Gestionnaire de périphériques dans les résultats affichés.
2. Cliquez avec le bouton droit sur le périphérique concerné dans la liste.
3. Sélectionnez Désinstaller dans le menu qui s'affiche.
4. Une fois le périphérique désinstallé, choisissez Action dans la barre de menus.
5. Sélectionnez Rechercher les modifications sur le matériel pour réinstaller le pilote.
Remarque Vous pouvez être invité à fournir le chemin d'accès du pilote. Si le pilote vous est demandé et que vous ne le possédez pas, vous pouvez essayer de télécharger le dernier pilote sur le site web du fabricant du matériel.
From anonyme
Sun Jun 14, 2020, 2:34 PM
Sun Jun 14, 2020, 2:34 PM
Code 33 « Windows ne peut pas déterminer quelles ressources sont requises par ce périphérique. (Code 33) »
Cause
Le convertisseur qui détermine les types de ressources nécessaires au périphérique a échoué.
Résolutions recommandées
1. Essayez d'utiliser l'utilitaire d'installation du BIOS ou de mettre à jour le BIOS.
2. Configurez, réparez ou remplacez le matériel.
Contactez le fabricant du matériel périphérique pour plus d'informations sur la mise à jour du BIOS et sur la configuration ou le remplacement du périphérique.
From anonyme
Sun Jun 14, 2020, 2:34 PM
Sun Jun 14, 2020, 2:34 PM
Code 34 « Windows ne peut pas déterminer les paramètres de ce périphérique... (Code 34) »
Message d'erreur complet
Windows ne peut pas déterminer les paramètres de ce périphérique. Consultez la documentation qui accompagne ce périphérique et utilisez l'onglet Ressources pour définir la configuration. (Code 34)
Résolution recommandée
Le périphérique nécessite une configuration manuelle. Consultez la documentation du matériel ou contactez le fabricant du matériel pour obtenir des instructions sur la configuration manuelle du périphérique. Après avoir configuré le périphérique même, vous pouvez utiliser l'onglet Ressources du Gestionnaire de périphériques pour configurer les paramètres de ressources sous Windows.
From anonyme
Sun Jun 14, 2020, 2:34 PM
Sun Jun 14, 2020, 2:34 PM
Code 35 « Le microprogramme système de votre ordinateur ne possède pas… (Code 35) »
Message d'erreur complet
Le microprogramme système de votre ordinateur ne possède pas assez d'informations pour configurer et utiliser correctement ce périphérique. Pour utiliser ce périphérique, contactez le fabricant de votre ordinateur pour obtenir une mise à jour du microprogramme ou du BIOS. (Code 35)
Cause
Il manque une entrée dans la table Système multiprocesseur (MPS) qui stocke les attributions de ressources du BIOS pour votre périphérique et elle doit être mise à jour.
Résolution recommandée
Contactez le fabricant de votre ordinateur pour mettre à jour le BIOS.
From anonyme
Sun Jun 14, 2020, 2:35 PM
Sun Jun 14, 2020, 2:35 PM
Code 36 « Le périphérique a besoin d'une interruption PCI… (Code 36) »
Message d'erreur complet
Le périphérique a besoin d'une interruption PCI mais il est configuré pour une interruption ISA (et vice versa). Utilisez le programme d'installation du système de l'ordinateur pour reconfigurer l'interruption de ce périphérique. (Code 36)
Cause
Échec de la conversion de la requête d'interruption (IRQ).
Résolution recommandée
Modifiez les paramètres des réservations IRQ dans le BIOS.
Pour plus d'informations sur la modification des paramètres du BIOS, consultez la documentation de votre matériel ou contactez le fabricant de votre ordinateur. Vous pouvez aussi essayer d'utiliser l'outil de configuration du BIOS pour modifier les paramètres des réservations IRQ (si de telles options existent). Le BIOS peut posséder des options pour réserver certaines IRQ pour une interconnexion des périphériques PCI ou ISA.
You must be logged in, to post