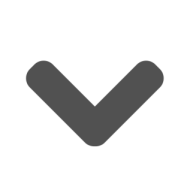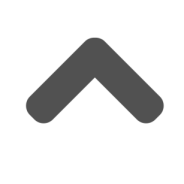Cliquez avec le bouton droit sur le périphérique qui pose problème, puis cliquez sur Propriétés. La boîte de dialogue Propriétés s'affiche alors. Le code d'erreur s'affiche dans la zone État du périphérique de cette boîte de dialogue.
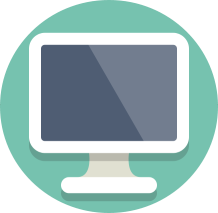
Codes d'erreur dans le Gestionnaire de périphériques
Dans le Gestionnaire de périphériques, double-cliquez sur le type de périphérique concerné par le problème.
Posted by anonyme
Sun Jun 14, 2020, 2:30 PM
From anonyme
Sun Jun 14, 2020, 2:35 PM
Sun Jun 14, 2020, 2:35 PM
Code 37 « Windows ne peut pas initialiser le pilote de périphérique de ce matériel. (Code 37) »
Cause
Le pilote a renvoyé un échec lorsqu'il a exécuté la routine DriverEntry.
Résolution recommandée
Réinstallez manuellement le pilote du périphérique
1. Cliquez sur Démarrer, recherchez gestionnaire de périphériques et sélectionnez Gestionnaire de périphériques dans les résultats affichés.
2. Cliquez avec le bouton droit sur le périphérique concerné dans la liste.
3. Sélectionnez Désinstaller dans le menu qui s'affiche.
4. Une fois le périphérique désinstallé, choisissez Action dans la barre de menus.
5. Sélectionnez Rechercher les modifications sur le matériel pour réinstaller le pilote.
Remarque Vous pouvez être invité à fournir le chemin d'accès du pilote. Si le pilote vous est demandé et que vous ne le possédez pas, vous pouvez essayer de télécharger le dernier pilote sur le site web du fabricant du matériel.
From anonyme
Sun Jun 14, 2020, 2:35 PM
Sun Jun 14, 2020, 2:35 PM
Code 38 « Windows ne peut pas charger le pilote de périphérique de ce matériel... (Code 38) »
Message d'erreur complet
Windows ne peut pas charger le pilote de périphérique de ce matériel car une instance précédente de ce pilote de périphérique est présente en mémoire. (Code 38)
Cause
Le pilote n'a pas pu être chargé, car une instance antérieure est encore chargée.
Résolution recommandée
Redémarrez votre ordinateur. Cliquez sur Démarrer, puis sur Arrêter et sélectionnez Redémarrer.
From anonyme
Sun Jun 14, 2020, 2:35 PM
Sun Jun 14, 2020, 2:35 PM
Code 39 « Windows ne peut pas charger le pilote de périphérique de ce matériel... (Code 39) »
Message d'erreur complet
Windows ne peut pas charger le pilote de périphérique de ce matériel. Ce pilote est peut-être endommagé ou absent. (Code 39)
Résolution recommandée
Réinstallez manuellement le pilote du périphérique
1. Cliquez sur Démarrer, recherchez gestionnaire de périphériques et sélectionnez Gestionnaire de périphériques dans les résultats affichés.
2. Cliquez avec le bouton droit sur le périphérique concerné dans la liste.
3. Sélectionnez Désinstaller dans le menu qui s'affiche.
4. Une fois le périphérique désinstallé, choisissez Action dans la barre de menus.
5. Sélectionnez Rechercher les modifications sur le matériel pour réinstaller le pilote.
Remarque Vous pouvez être invité à fournir le chemin d'accès du pilote. Si le pilote vous est demandé et que vous ne le possédez pas, vous pouvez essayer de télécharger le dernier pilote sur le site web du fabricant du matériel.
From anonyme
Sun Jun 14, 2020, 2:36 PM
Sun Jun 14, 2020, 2:36 PM
Code 40 « Windows ne peut pas accéder à ce matériel… (Code 40) »
Message d'erreur complet
Windows ne peut pas accéder à ce matériel car ses informations de clé de service sont endommagées ou absentes du Registre. (Code 40)
Cause
Les informations dans la sous-clé de service du Registre ne sont pas valides pour le pilote.
Résolution recommandée
Réinstallez manuellement le pilote du périphérique
1. Cliquez sur Démarrer, recherchez gestionnaire de périphériques et sélectionnez Gestionnaire de périphériques dans les résultats affichés.
2. Cliquez avec le bouton droit sur le périphérique concerné dans la liste.
3. Sélectionnez Désinstaller dans le menu qui s'affiche.
4. Une fois le périphérique désinstallé, choisissez Action dans la barre de menus.
5. Sélectionnez Rechercher les modifications sur le matériel pour réinstaller le pilote.
Remarque Vous pouvez être invité à fournir le chemin d'accès du pilote. Si le pilote vous est demandé et que vous ne le possédez pas, vous pouvez essayer de télécharger le dernier pilote sur le site web du fabricant du matériel.
From anonyme
Sun Jun 14, 2020, 2:36 PM
Sun Jun 14, 2020, 2:36 PM
Code 41 « Windows a chargé le pilote de périphérique de ce matériel... (Code 41) »
Message d'erreur complet
Windows a chargé le pilote de périphérique de ce matériel mais ne trouve pas le périphérique matériel. (Code 41)
Cause
Ce problème se produit si vous installez un pilote d'un périphérique non-Plug-and-Play et que Windows ne trouve pas le périphérique.
Résolution recommandée
Réinstallez manuellement le pilote du périphérique
1. Cliquez sur Démarrer, recherchez gestionnaire de périphériques et sélectionnez Gestionnaire de périphériques dans les résultats affichés.
2. Cliquez avec le bouton droit sur le périphérique concerné dans la liste.
3. Sélectionnez Désinstaller dans le menu qui s'affiche.
4. Une fois le périphérique désinstallé, choisissez Action dans la barre de menus.
5. Sélectionnez Rechercher les modifications sur le matériel pour réinstaller le pilote.
Remarque Vous pouvez être invité à fournir le chemin d'accès du pilote. Si le pilote vous est demandé et que vous ne le possédez pas, vous pouvez essayer de télécharger le dernier pilote sur le site web du fabricant du matériel.
From anonyme
Sun Jun 14, 2020, 2:36 PM
Sun Jun 14, 2020, 2:36 PM
Code 42 « Windows ne peut pas charger le pilote de périphérique de ce matériel... (Code 42) »
Message d'erreur complet
Windows ne peut pas charger le pilote de périphérique de ce matériel car un périphérique identique est déjà activé dans le système. (Code 42)
Cause
Un doublon de périphérique a été détecté. Cette erreur se produit lorsqu'un pilote de bus crée de façon incorrecte deux sous-processus portant le même nom (erreur dite de pilote de bus) ou lorsqu'un périphérique avec un numéro de série est détecté à un nouvel emplacement avant d'être supprimé de son ancien emplacement.
Résolution recommandée
Redémarrez votre ordinateur. Cliquez sur Démarrer, puis sur Arrêter et sélectionnez Redémarrer.
From anonyme
Sun Jun 14, 2020, 2:36 PM
Sun Jun 14, 2020, 2:36 PM
Code 43 « Windows a arrêté ce périphérique car il présente des problèmes. (Code 43) »
Cause
L'un des pilotes qui contrôlent le périphérique a signalé l'échec du périphérique au système d'exploitation.
Résolution recommandée
Si vous avez déjà exécuté les utilitaires de résolution des problèmes mentionnés à la section « Premières étapes à effectuer », consultez la documentation du matériel ou contactez le fabricant pour plus d'informations sur le diagnostic du problème.
Réinstallez manuellement le pilote du périphérique
1. Cliquez sur Démarrer, recherchez gestionnaire de périphériques et sélectionnez Gestionnaire de périphériques dans les résultats affichés.
2. Cliquez avec le bouton droit sur le périphérique concerné dans la liste.
3. Sélectionnez Désinstaller dans le menu qui s'affiche.
4. Une fois le périphérique désinstallé, choisissez Action dans la barre de menus.
5. Sélectionnez Rechercher les modifications sur le matériel pour réinstaller le pilote.
Remarque Vous pouvez être invité à fournir le chemin d'accès du pilote. Si le pilote vous est demandé et que vous ne le possédez pas, vous pouvez essayer de télécharger le dernier pilote sur le site web du fabricant du matériel.
From anonyme
Sun Jun 14, 2020, 2:37 PM
Sun Jun 14, 2020, 2:37 PM
Code 44 « Une application ou un service a éteint ce périphérique matériel. (Code 44) »
Résolution recommandée
Redémarrez votre ordinateur. Cliquez sur Démarrer, puis sur Arrêter et sélectionnez Redémarrer.
From anonyme
Sun Jun 14, 2020, 2:37 PM
Sun Jun 14, 2020, 2:37 PM
Code 45 « Ce périphérique matériel n'est actuellement pas connecté à l'ordinateur... (Code 45) »
Message d'erreur complet
Ce périphérique matériel n'est actuellement pas connecté à l'ordinateur. Pour corriger ce problème, reconnectez le périphérique matériel à l'ordinateur. (Code 45)
Cause
Cette erreur se produit si un périphérique qui a été connecté précédemment à l'ordinateur n'est plus connecté. Pour résoudre ce problème, reconnectez ce périphérique matériel à l'ordinateur.
Résolution recommandée
Aucune résolution n'est nécessaire. Ce code d'erreur n'est utilisé que pour indiquer l'état déconnecté du périphérique et ne requiert pas de résolution. Le code d'erreur se résout automatiquement lorsque vous connectez le périphérique associé à l'ordinateur.
From anonyme
Sun Jun 14, 2020, 2:38 PM
Sun Jun 14, 2020, 2:38 PM
Code 46 « Windows ne peut pas accéder à ce périphérique matériel… (Code 46) »
Message d'erreur complet
Windows ne peut pas accéder à ce périphérique matériel car le système d'exploitation est en phase d'extinction. Le périphérique devrait fonctionner correctement lorsque vous aurez redémarré l'ordinateur. (Code 46)
Cause
Le périphérique n'est pas disponible, car le système est en cours d’arrêt.
Résolution recommandée
Aucune résolution n'est nécessaire. Le périphérique matériel devrait fonctionner correctement la prochaine fois que vous démarrerez l'ordinateur. Ce code d'erreur est uniquement défini lorsque le Vérificateur des pilotes est activé et que toutes les applications ont déjà été arrêtées.
From anonyme
Sun Jun 14, 2020, 2:38 PM
Sun Jun 14, 2020, 2:38 PM
Code 47 « Windows ne peut pas utiliser ce périphérique matériel… (Code 47) »
Message d'erreur complet
Windows ne peut pas utiliser ce périphérique matériel car il a été préparé pour une éjection contrôlée, mais n'a pas été retiré de l'ordinateur. Pour corriger ce problème, débranchez le périphérique de l'ordinateur, puis rebranchez-le. (Code 47)
Cause
Ce code d'erreur se produit uniquement si vous avez utilisé l'application Suppression sécurisée pour préparer le périphérique à la suppression ou si vous avez appuyé sur un bouton d'éjection physique.
Résolution recommandée
Débranchez le périphérique de l'ordinateur, puis rebranchez-le. Redémarrez l'ordinateur si l'erreur n'est pas résolue. Cliquez sur Démarrer, puis sur Arrêter et sélectionnez Redémarrer.
From anonyme
Sun Jun 14, 2020, 2:38 PM
Sun Jun 14, 2020, 2:38 PM
Code 48 « Le logiciel de ce périphérique a été bloqué... (Code 48) »
Message d'erreur complet
Le logiciel de ce périphérique a été bloqué dès le démarrage car il a des problèmes avec Windows. Contactez le fabricant du matériel pour obtenir un nouveau pilote. (Code 48)
Résolution recommandée
Contactez le fabricant de votre périphérique matériel pour obtenir la dernière version ou le pilote mis à jour. Ensuite, installez-le sur votre ordinateur.
From anonyme
Sun Jun 14, 2020, 2:38 PM
Sun Jun 14, 2020, 2:38 PM
Code 49 « Windows ne peut pas démarrer les nouveaux périphériques matériels… (Code 49) »
Message d'erreur complet
Windows ne peut pas démarrer les nouveaux périphériques matériels car la ruche système est trop importante (dépasse la limite de la taille du Registre). (Code 49)
Cause
La ruche système a dépassé sa taille maximale et les nouveaux périphériques ne peuvent pas fonctionner jusqu'à ce que sa taille soit réduite. La ruche système est une partie permanente du Registre associée à un jeu de fichiers qui contient les informations relatives à la configuration de l'ordinateur sur lequel le système d'exploitation est installé. Les éléments configurés comprennent les applications, les préférences de l'utilisateur, les périphériques, etc. Le problème peut provenir de périphériques spécifiques qui ne sont plus rattachés à l'ordinateur, mais qui sont encore répertoriés dans la ruche système.
Résolution recommandée
Désinstallez les périphériques matériels que vous n'utilisez plus.
1. Configurez le Gestionnaire de périphériques pour afficher les périphériques qui ne sont plus connectés à l'ordinateur.
- Cliquez sur Démarrer, puis sur Exécuter.
- Dans la zone Ouvrir, tapez cmd. La fenêtre d'invite de commandes s'ouvre.
- À l'invite, tapez la commande suivante, puis appuyez sur la touche Entrée : set devmgr_show_nonpresent_devices=1
2. Dans le Gestionnaire de périphériques, cliquez sur Affichage, puis sur Afficher les périphériques cachés. Vous pouvez désormais voir les périphériques qui ne sont pas connectés à l'ordinateur.
3. Sélectionnez un périphérique non présent. Sous l'onglet Pilote, sélectionnez Désinstaller.
4. Répétez l'étape 3 pour chaque périphérique non présent que vous n'utilisez plus. Redémarrez ensuite votre ordinateur.
5. Afficher la boîte de dialogue Propriétés du périphérique dans le Gestionnaire de périphériques pour voir si le problème est résolu.
From anonyme
Sun Jun 14, 2020, 2:38 PM
Sun Jun 14, 2020, 2:38 PM
Code 50 « Windows ne peut pas appliquer toutes les propriétés pour ce périphérique... (Code 50) »
Message d'erreur complet
Windows ne peut pas appliquer toutes les propriétés pour ce périphérique. Les propriétés du périphérique peuvent inclure des informations qui décrivent les capacités du périphérique et les paramètres (tels que les paramètres de sécurité). Pour corriger ce problème, vous pouvez essayer de réinstaller ce périphérique. Cependant il est recommandé que vous contactiez le fabricant du matériel pour obtenir un nouveau pilote. (Code 50)
Résolution recommandée
Réinstallez manuellement le pilote du périphérique
1. Cliquez sur Démarrer, recherchez gestionnaire de périphériques et sélectionnez Gestionnaire de périphériques dans les résultats affichés.
2. Cliquez avec le bouton droit sur le périphérique concerné dans la liste.
3. Sélectionnez Désinstaller dans le menu qui s'affiche.
4. Une fois le périphérique désinstallé, choisissez Action dans la barre de menus.
5. Sélectionnez Rechercher les modifications sur le matériel pour réinstaller le pilote.
Remarque Vous pouvez être invité à fournir le chemin d'accès du pilote. Si le pilote vous est demandé et que vous ne le possédez pas, vous pouvez essayer de télécharger le dernier pilote sur le site web du fabricant du matériel.
From anonyme
Sun Jun 14, 2020, 2:39 PM
Sun Jun 14, 2020, 2:39 PM
Code 51 « Ce périphérique attend actuellement le démarrage… (Code 51) »
Message d'erreur complet
Ce périphérique attend actuellement le démarrage d'un autre périphérique ou ensemble de périphériques. (Code 51)
Résolution recommandée
Il n'existe pas à ce jour de solution connue à ce problème. Pour vous aider à identifier le problème, examinez les autres périphériques en échec dans l'arborescence des périphériques pouvant être associés à celui-ci. Si vous pouvez déterminer la cause de l'échec du redémarrage d'un autre périphérique lié, vous devriez pouvoir résoudre ce problème.
From anonyme
Sun Jun 14, 2020, 2:39 PM
Sun Jun 14, 2020, 2:39 PM
Code 52 « Windows ne peut pas vérifier la signature numérique des pilotes requis pour ce périphérique. (Code 52) »
Message d'erreur complet
Windows ne peut pas vérifier la signature numérique des pilotes requis pour ce périphérique. Il est possible qu'une modification matérielle ou logicielle récente ait installé un fichier endommagé ou dont la signature est incorrecte, ou qu'il s'agisse d'un logiciel malveillant provenant d'une source inconnue. (Code 52)
Cause
Le pilote est peut-être endommagé ou non signé.
Résolution recommandée
Téléchargez le pilote le plus récent sur le site web du fabricant du matériel ou contactez le fabricant pour obtenir de l'aide.
From anonyme
Sun Jun 14, 2020, 2:39 PM
Sun Jun 14, 2020, 2:39 PM
Code 53 « Ce périphérique est réservé au débogueur du noyau Windows... (Code 53) »
Message d'erreur complet
Ce périphérique est réservé au débogueur du noyau Windows pendant la durée de cette session de démarrage. (Code 53)
Résolution recommandée
Désactivez le débogage du noyau Windows afin de permettre au périphérique de démarrer normalement.
From anonyme
Sun Jun 14, 2020, 2:39 PM
Sun Jun 14, 2020, 2:39 PM
Code 54 « Échec du périphérique, réinitialisation en cours. (Code 54) »
Cause
Il s'agit d'un code de problème intermittent attribué lors de l'exécution d'une méthode de réinitialisation ACPI. Si le périphérique ne redémarre plus en raison d'une défaillance, il reste bloqué dans cet état et le système doit être redémarré.
Résolution recommandée
Redémarrez votre ordinateur. Cliquez sur Démarrer, puis sur Arrêter et sélectionnez Redémarrer.
From anonyme
Thu May 5, 2022, 6:44 PM
Thu May 5, 2022, 6:44 PM
merci
You must be logged in, to post